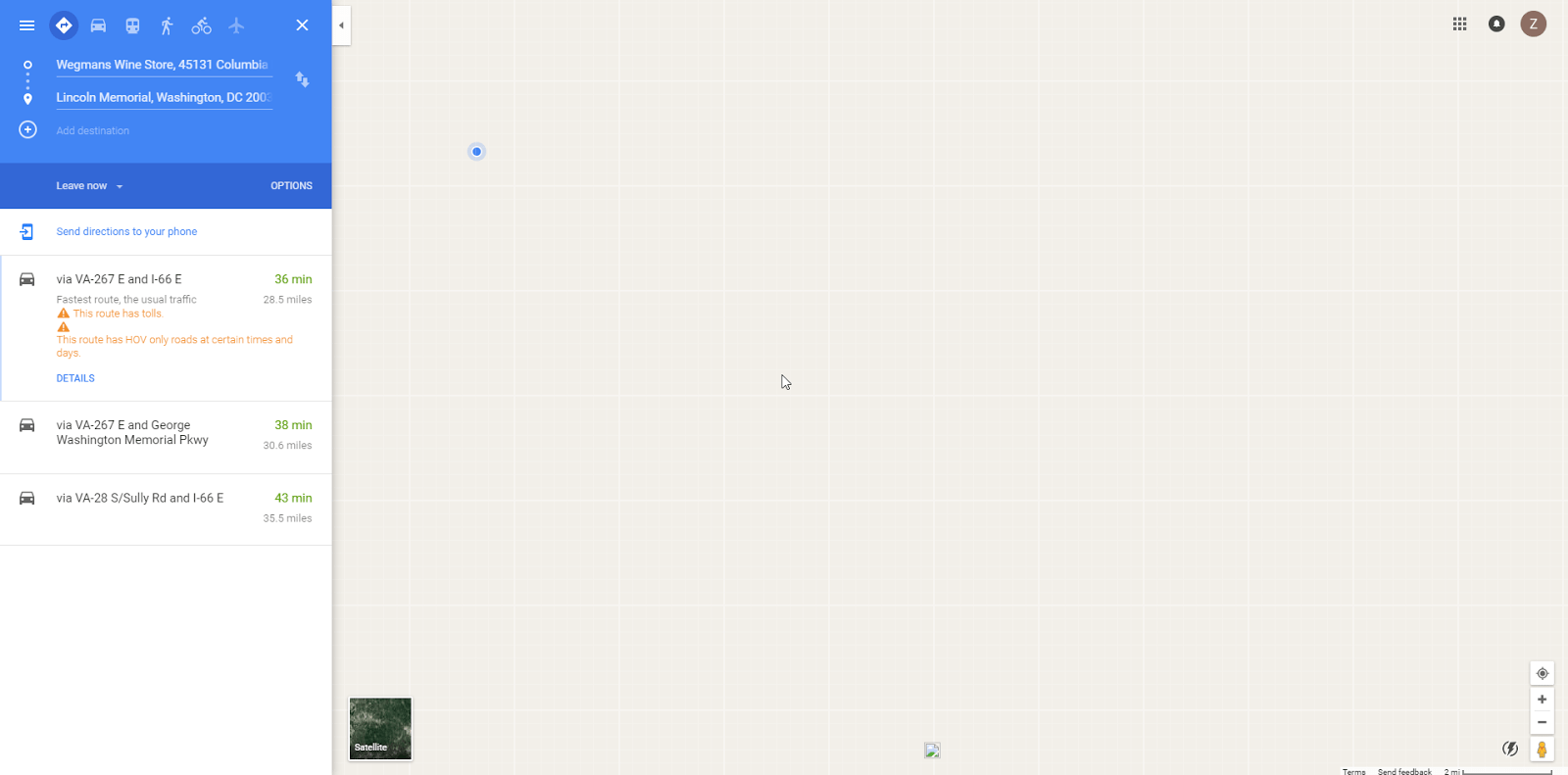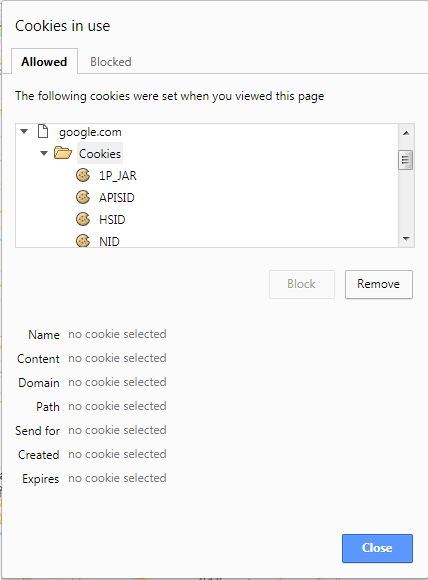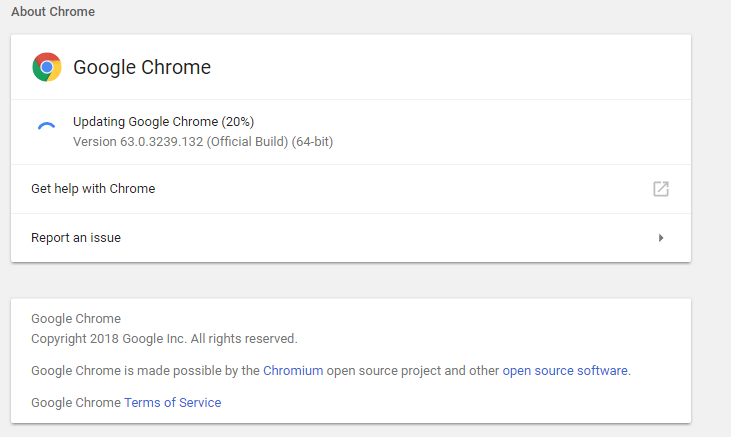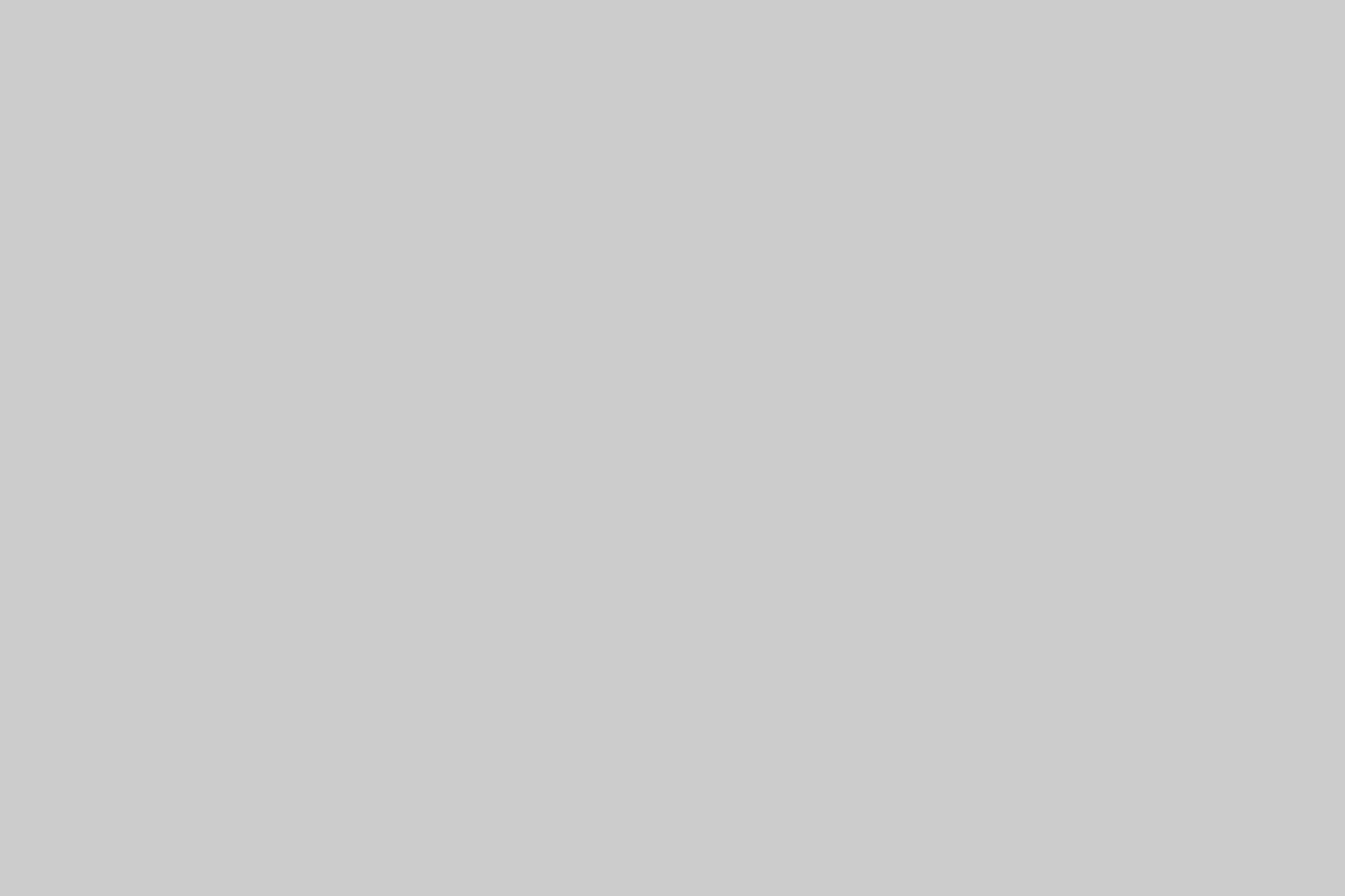Google Maps not working in Google Chrome on PC and Mobile phones are normal issue happens across devices. It does not matter whether you use windows 7, Windows 10 or even Android and iphone.
Why Google Maps Not Working Happens
Many users often complain that when they access maps.google.com, Google Map is not showing and Map is not displaying in Chrome Browser. Google Maps store data in cookies that are saved in your computer and loads this mapping data from these cookies.
Fix “Google Maps Not Working” Error on Google Chrome
If Google Maps display is not loading properly, then try the below fixes to load Google Maps correctly in Chrome browser. This usually happens if the website put an embeded map from google maps.
1. Clear cookies in Chrome
Google map may have saved cookies in your computer of your previous sessions that are expired, and may be trying to load the website from these cookies. We have to delete the information and data contained in these cookies by deleting them and enable downloading of new cookies.
This will refresh Google Map and display map correctly. You can use this link to know how to clear cookies in Chrome. This should Fix “Google Maps Not Working” Error on Google Chrome.
Shortcut to Clear Cookies in Chrome
Go to Google Chrome browser, Select CTRL and H together, Select Clear Browsing Data in the left said. Select time range as ALL TIME, select Cookies and other site data and select Ok. This will log you out from all the websites. Go back to Chrome and type maps.google.com to access Google map and check if it loading properly.
Google map loads fast for some seconds and turn blank.
Google Doodle and logo does not show.
400 errors when opening a new tab in Chrome.
2. Delete gsScrolPos cookies
You can directly fix the “Google Maps Not Working” Error on Google Chrome by deleting gsscrolPos cookies in Chrome Browser.
1. Open maps.google.com
2. Click on the green “Secure” button with a lock that appears the left of the address bar.
3. You can see “Cookies” with “xx in use” — click that text.
4. Expand “www.google.com” and “Cookies”
5. Select all gsScrolPos cookies: Select the first one, and shift-down Arrow until all are selected.
6. Click “Remove”
7. Click reload (F5)
Google maps will work.
3. Update Chrome to Stable Version
Go to Help, click About Google Chrome and it will start automatically updating the browser.
After updating, it will show Nearly up to date! Relaunch Google Chrome to finish updating.
Version 63.0.3239.132 (Official Build) (64-bit). Select RELAUNCH button and load Google Map. If this Fix “Google Maps Not Working” Error on Google Chrome does not work, check out how to fix all connection errors in Google Chrome.
Share for other struggling Chrome users..
Kindly Share AheadShip Me This